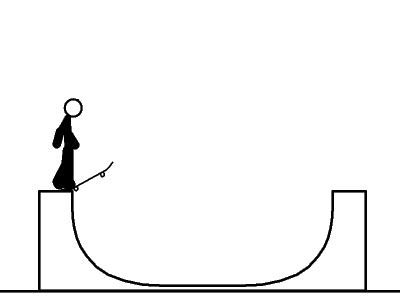Cara Mengendalikan Komputer Jarak Jauh Menggunakan Ultra VNC Viewer
| Bisa mengendalikan komputer orang lain dari jarak jauh via jaringan
LAN mapun Internet tentu merupakah hal yang menyenangkan. Hal ini bisa
kita gunakan untuk berbagai macam keperluan. Biasanya digunakan untuk
memantau sebuah komputer klien yang ada pada sebuah jaringan LAN. Namun
tentu bisa lebih dari itu, misalnya bisa mengendalikan komputer yang
terhubung via internet.
VNC
(Virtual Network Computing) adalah model implementasi penggunaan
komputer tujuan secara realtime, adapun pekerjaan yang dapat kita
lakukan tergantung pada fitur yang diberikan software VNC. Ada banyak
program aplikasi VNC diantaranya Windows Remote Desktop Connection
proprietary Microsoft Windows, (RAdmin) Remote Admin, RealVNC, TightVNC,
uVNC (ultraVNC), TeamViewer dan lainnya. Pada umumnya VNC dibutuhkan
oleh seorang administrator untuk keperluan manajemen, perawatan
(maintenance) serta pengawasan penggunaan komputer itu. Anda dapat
menjalankan program di komputer tujuan yang akan ditampilkan di layar
komputer Anda, atau mengawasi panggunaan komputer oleh orang lain.
 Sekilas saya membahas sedikit tentang uVNC, uVNC (UltraVNC) sangat
powerfull, mudah digunakan dan tentunya adalah program freeware
(gratis), selain itu Anda dapat mengontrol komputer tujuan kemudian
ditampilkan pada layar komputer Anda, mengendalikan mouse dan keyboard.
Artinya Anda dapat bekerja pada komputer tujuan, senyaman Anda bekerja
pada komputer yang ada di depan Anda saat ini.
Sekilas saya membahas sedikit tentang uVNC, uVNC (UltraVNC) sangat
powerfull, mudah digunakan dan tentunya adalah program freeware
(gratis), selain itu Anda dapat mengontrol komputer tujuan kemudian
ditampilkan pada layar komputer Anda, mengendalikan mouse dan keyboard.
Artinya Anda dapat bekerja pada komputer tujuan, senyaman Anda bekerja
pada komputer yang ada di depan Anda saat ini.

Fitur utama uVNC: File transfer, Video driver,
Optional Encryption Plugins, MS Logon, Text chat, Viewer Toolbar, Java
Viewer with File Transfer , Viewer Auto scaling dan Server Side Scaling,
Multiple-Monitors-support, Repeater/Proxy-support, Auto reconnection,
performa yang sangat bagus dan banyak fungsi-fungsi lainnya.
Addons: Repeater, SingleClick generator dan NAT to
NAT connectors, yang dapat membantu Anda memudahkan menghandel
komunikasi koneksi yang kompleks.
UltraVNC dapat berjalan pada sistem operasi Windows (95, 98, Me, NT4,
2000, XP, 2003, Vista, Windows 7…***). Terdapat juga embedded Java
Viewer yang memungkinkan Anda menkoneksikan dan membuat jalur file
transfer menggunakan Web Browser pada sistem yang mendukung Java (Linux,
Mac OS…).
Download software uVNC gratis di blog saya ini.
Download software uVNC gratis di blog saya ini.
Instalasi pada komputer server (komputer remote).
Klik dua kali icon UltraVNC.
 Jika ada peringatan UAC dari Wondows 7, klik Yes.
Jika ada peringatan UAC dari Wondows 7, klik Yes.
 Pilih bahasa dalam proses instalasi.
Pilih bahasa dalam proses instalasi.
 Lanjutkan proses instlasi, klik Next.
Lanjutkan proses instlasi, klik Next.
 Licensed Agreement, pilih “I accept the agreement”, lalu klik Next.
Licensed Agreement, pilih “I accept the agreement”, lalu klik Next.
 Informasi dan history update program, klik Next.
Informasi dan history update program, klik Next.
 Tentukan letak directory instalasi, secara default program akan diletakkan di C:\Program Files\UltraVNC. Lanjutkan klik Next.
Tentukan letak directory instalasi, secara default program akan diletakkan di C:\Program Files\UltraVNC. Lanjutkan klik Next.
 Pilih komponen program pada UltraVNC Server Only “Silent”, lalu klik Next.
Pilih komponen program pada UltraVNC Server Only “Silent”, lalu klik Next.
 Tentukan letak nama shortcut di start menu, lalu klik Next.
Tentukan letak nama shortcut di start menu, lalu klik Next.
 Pilih konfigurasi server : Register UltraVNC Server as system service dan Start or restart UltraVNC service, lalu klik Next.
Pilih konfigurasi server : Register UltraVNC Server as system service dan Start or restart UltraVNC service, lalu klik Next.
 Ready to Install, klik Install.
Ready to Install, klik Install.
 Proses instalasi sedang berlangsung, tunggu sampai selesai, Information klik Next, lalu klik Finish.
Proses instalasi sedang berlangsung, tunggu sampai selesai, Information klik Next, lalu klik Finish.
Pengaturan pada komputer remote :
Perhatikan icon uVNC service pada toolbar.
 Klik kanan icon, lalu pilih Admin Properties.
Klik kanan icon, lalu pilih Admin Properties.
 Jika UAC Windows memberikan peringatan, klik Yes.
Jika UAC Windows memberikan peringatan, klik Yes.
 Lakukan pengaturan seperti pada gambar berikut.
Lakukan pengaturan seperti pada gambar berikut.
 Instalasi pada komputer viewer (komputer pengawas).
Instalasi pada komputer viewer (komputer pengawas).
Klik dua kali icon UltraVNC.
 Jika ada peringatan UAC dari Wondows 7, klik Yes.
Jika ada peringatan UAC dari Wondows 7, klik Yes.
 Pilih bahasa dalam proses instalasi.
Pilih bahasa dalam proses instalasi.
 Lanjutkan proses instlasi, klik Next.
Lanjutkan proses instlasi, klik Next.
Klik dua kali icon UltraVNC.











Pengaturan pada komputer remote :
Perhatikan icon uVNC service pada toolbar.




Klik dua kali icon UltraVNC.













Dari Start Menu, klik icon ultraVNC viewer.












Fitur – fitur uVNC
File Transfer
Anda dapat mengirimkan file atau mengambil file dari komputer remote dengan menggunakan fitur ini. Satu kelebihan file transfer disini adalah Anda tidak perlu membuat folder sharing terlebih dulu pada komputer remote dan komputer pengendali.
Klik icon file transfer

Chat
Fitur ini memungkinkan untuk pengiriman pesan teks, pesan ditampilkan dalam bentuk window pop-up. Sebagai ID adalah IP Address dan hostname.
Klik icon chat

Tidak hanya file transfer dan chat itu saja yang dapat dilakukan, masih banyak cara yang dapat dilakukan untuk mengendalikan komputer remote, tentunya dengan memanfaatkan uVNC ini, pekerjaan seperti maintenance dan pengawasan komputer terutama yang jaraknya jauh akan lebih mudah untuk dilakukan. UltraVNC ini tidak hanya dapat digunakan pada jaringan lokal saja (LAN) tetpi bisa juga untuk jaringan yang lebih luas atau internet.
Sumber : http://www.teknisi-computer.com/2013/09/cara-mengendalikan-komputer-jarak-jauh.html