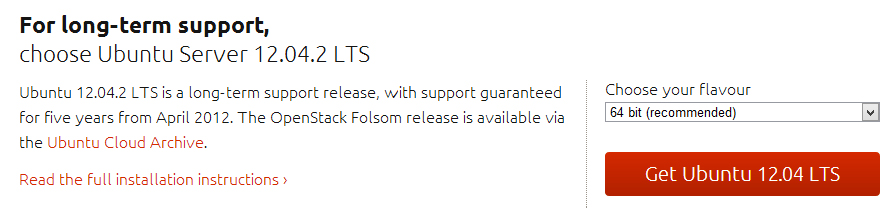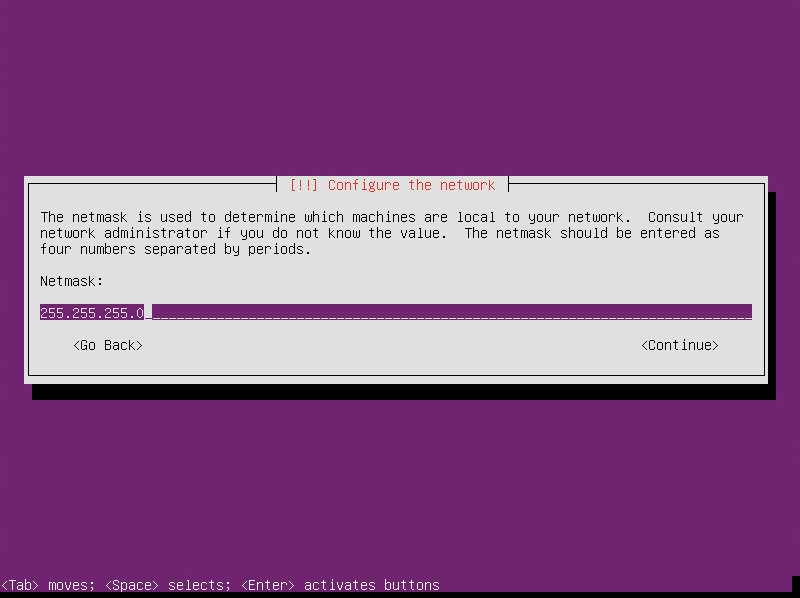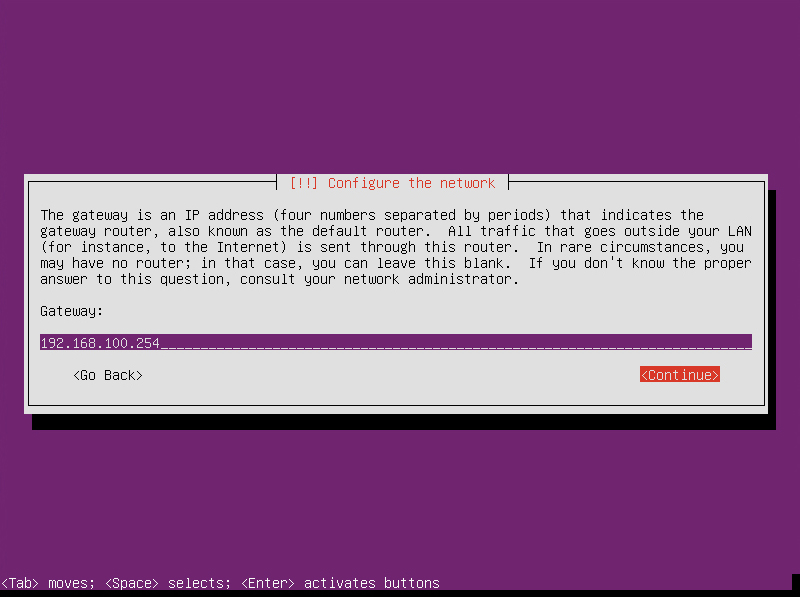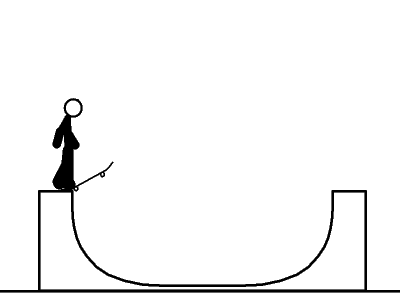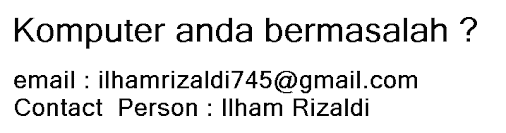Assalamualaikum.wr.wb.
Salam Sejahtera untuk anda semua. Okey dikesempatan kali ini saya akan
mensharing lagi tentang Linux Ubuntu Server 12.04. Jika pada postingan
sebelumnya saya udah mensharing tentang Konfigurasi DNS Ubuntu Server 12.04, tapi kali ini saya akan memposting tentang cara Konfigurasi Web Server di Ubuntu Server 12.04. Berikut konfigurasinya
Web server adalah sebuah software yang memberikan layanan berbasis data dan berfungsi menerima permintaan dari HTTP atau HTTPS. Okey berikut konfigurasinya.
1. Pastikan Ubuntu anda terkoneksi dengan google, karena kita akan membuat Web Server dengan menggunakan internet
2. Selanjutnya install paket web server nya yaitu apache2 php5 mysql-server phpmyadmin, sebelum di install pastikan masukan terlebih dahulu DVD Ubuntu Server 12.04 nya.
3. Masukan password Mysql-server
12. Kemudian disabled defaultnya, karena yang kita pakai sekarang wordpress.
13. Kemudian enebled wordpressnya.
14. Kemudian pindah ke directory /var/www/
15. Kemudian download wordpressnya menggunakan wget.
16. Kemudian install Unzip , unzip berfungsi untuk mengekstrak dile wordpress.zip nya
18. Kemudian lihat file nya .
19. Kemudian beri akses penuh menggunakan chmod
20. Kemudian restart apache2 nya.
21. Kemudian buat database untuk wordpress nya
22. Kemudian buka browser dan masukan IP Address anda.
23. Kemudian ikuti penyesuain install wordpress pada gambar.
Database Name : wordpress =========> database yang anda buat tadi
User Name : root =========> defaultnya root
Password : ********* =========> password database anda tadi
Database Host : localhost =========> localhost
Table Prefix :wp_admin ==========> wp_admin
24, Kemudian jalan kan penginstallan.
25. Kemudian masukan judul untuk wordpress anda, username dan password login, dan email anda.
26. Kemudian login
27. Web Server WordPress Selesai
Sumber : http://danu-zard.blogspot.com/2015/09/konfigurasi-web-server-ubuntu-server.html
Web server adalah sebuah software yang memberikan layanan berbasis data dan berfungsi menerima permintaan dari HTTP atau HTTPS. Okey berikut konfigurasinya.
1. Pastikan Ubuntu anda terkoneksi dengan google, karena kita akan membuat Web Server dengan menggunakan internet
ping google.com
2. Selanjutnya install paket web server nya yaitu apache2 php5 mysql-server phpmyadmin, sebelum di install pastikan masukan terlebih dahulu DVD Ubuntu Server 12.04 nya.
apt-get install apache2 php5 mysql-server phpmyadmin
3. Masukan password Mysql-server
4. Centang/ceklis apache nya sebagai webserver
5. Configuring phpmyadmin pilih OK
6. Kemudian masukan password database anda.
7. Masukan password Phpmyadmin
8. Dengan begini paket web server sudah terinstall, silahkan test dibrowser dan masukan ip anda.
9. Kemudian copy default menjadi *namaCMSanda* disini saya menggunakan WordPress
cd /etc/apache2/sites-available/
cp default wordpress
cp default wordpress
10. Kemudian edit wordpress nya.
nano wordpress
12. Kemudian disabled defaultnya, karena yang kita pakai sekarang wordpress.
a2dissite default
13. Kemudian enebled wordpressnya.
a2ensite wordpress
14. Kemudian pindah ke directory /var/www/
cd /var/www/
15. Kemudian download wordpressnya menggunakan wget.
wget http://wordpress.org/latest.zip
16. Kemudian install Unzip , unzip berfungsi untuk mengekstrak dile wordpress.zip nya
apt-get install unzip
17. Kemudian ekstrak wordpress.zip nya
unzip latest.zip
18. Kemudian lihat file nya .
ls
19. Kemudian beri akses penuh menggunakan chmod
chmod 777 ../www/ -R
20. Kemudian restart apache2 nya.
/etc/init.d/apache2 restart
21. Kemudian buat database untuk wordpress nya
mysql -u root -p
create database wordpress;
quit
create database wordpress;
quit
22. Kemudian buka browser dan masukan IP Address anda.
23. Kemudian ikuti penyesuain install wordpress pada gambar.
Database Name : wordpress =========> database yang anda buat tadi
User Name : root =========> defaultnya root
Password : ********* =========> password database anda tadi
Database Host : localhost =========> localhost
Table Prefix :wp_admin ==========> wp_admin
24, Kemudian jalan kan penginstallan.
25. Kemudian masukan judul untuk wordpress anda, username dan password login, dan email anda.
26. Kemudian login
27. Web Server WordPress Selesai
Sumber : http://danu-zard.blogspot.com/2015/09/konfigurasi-web-server-ubuntu-server.html